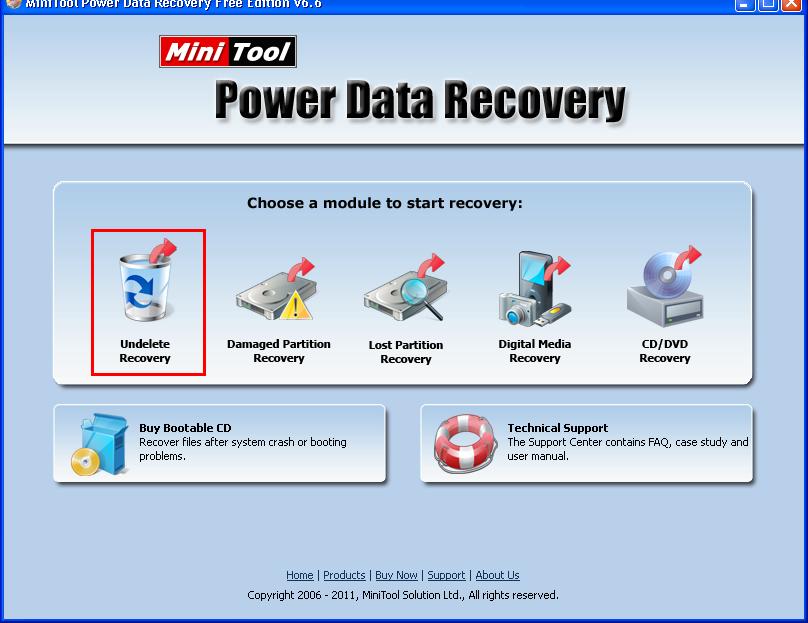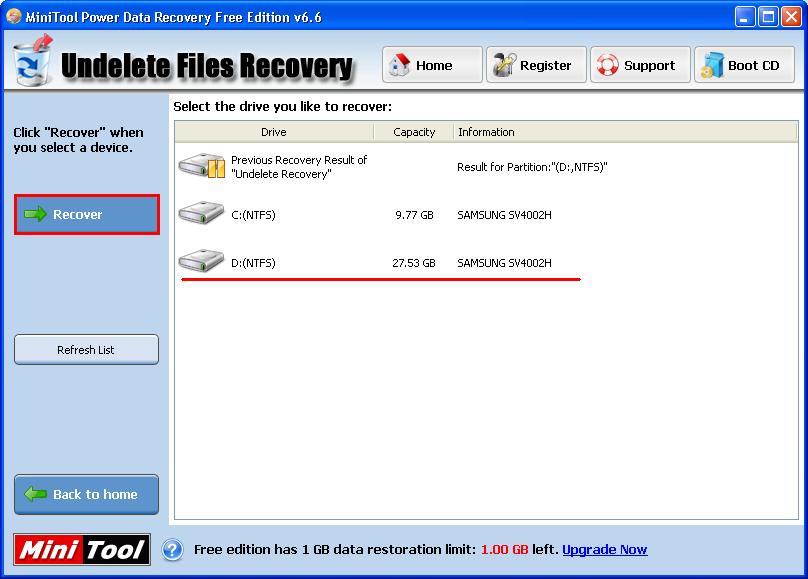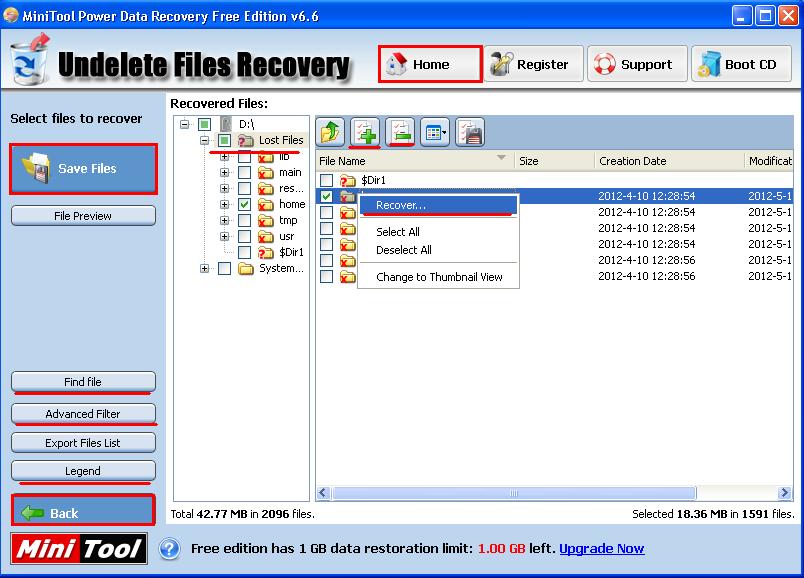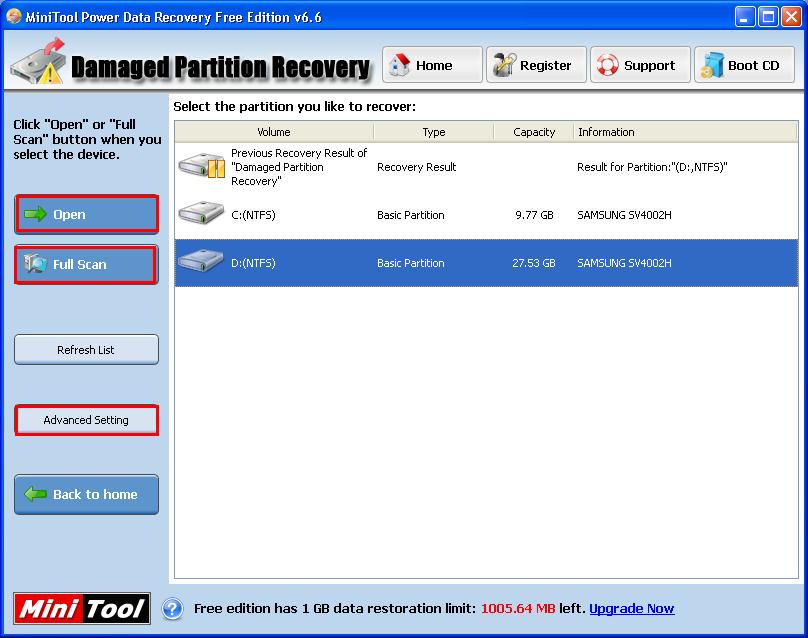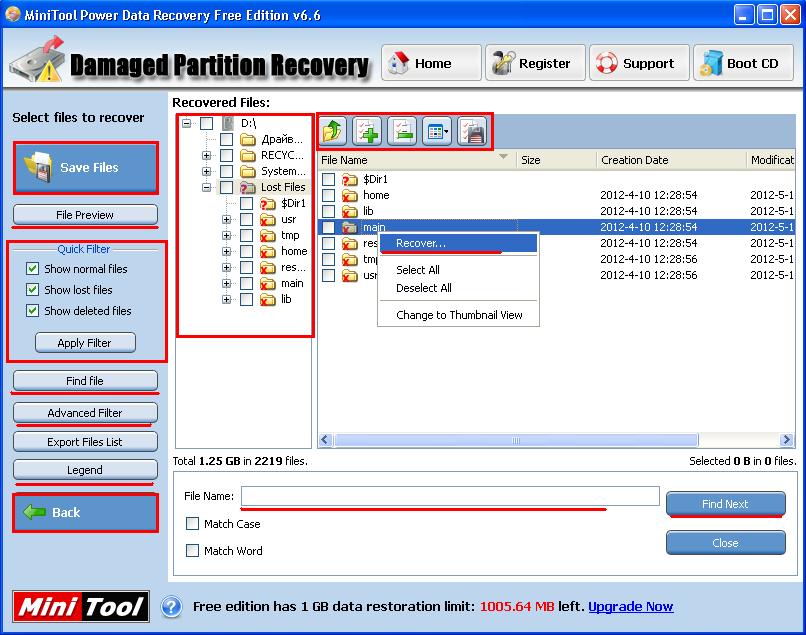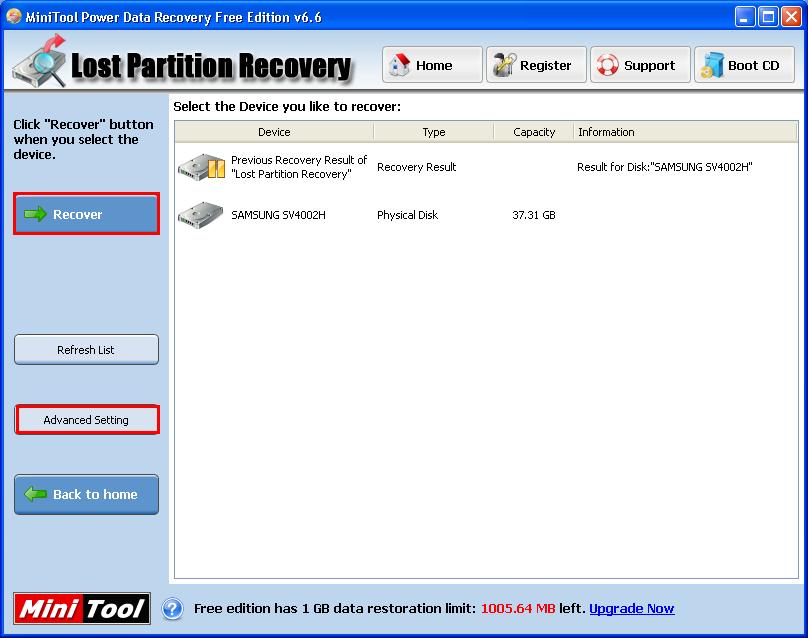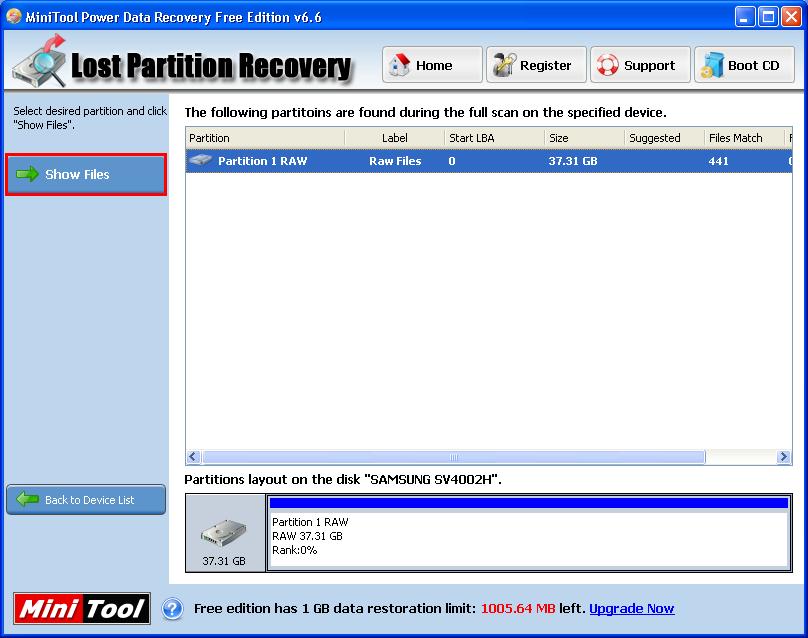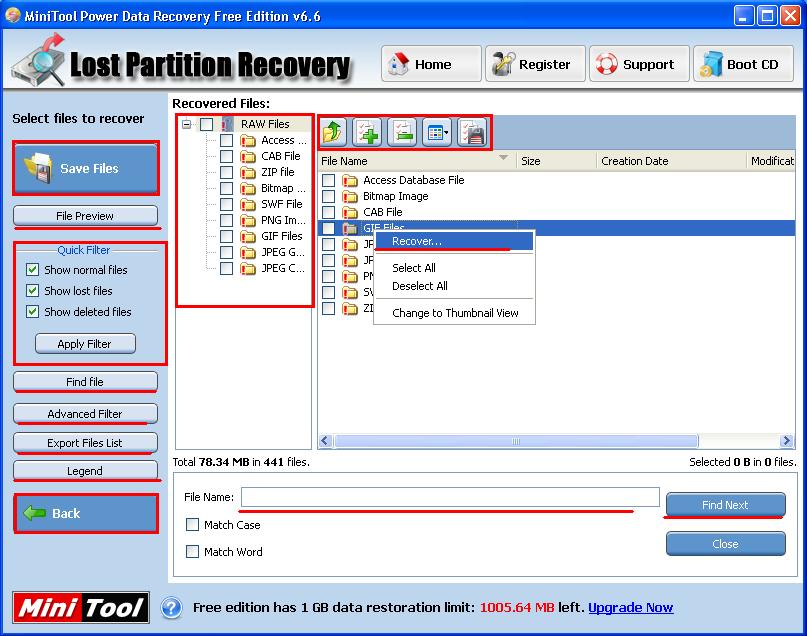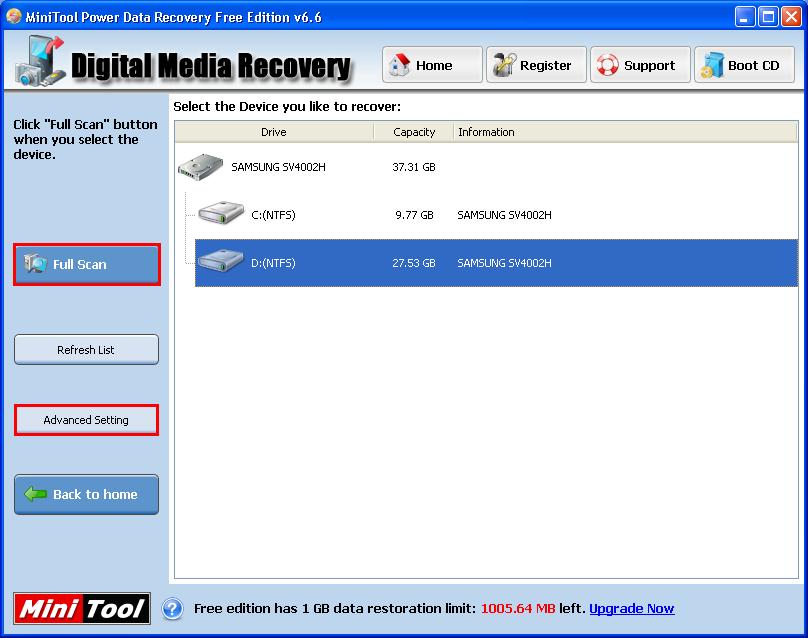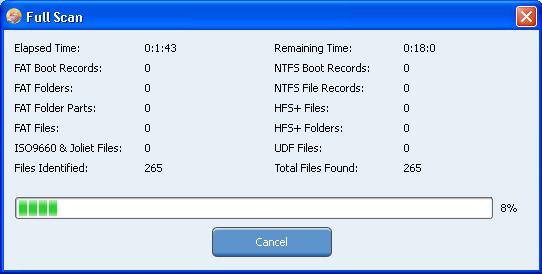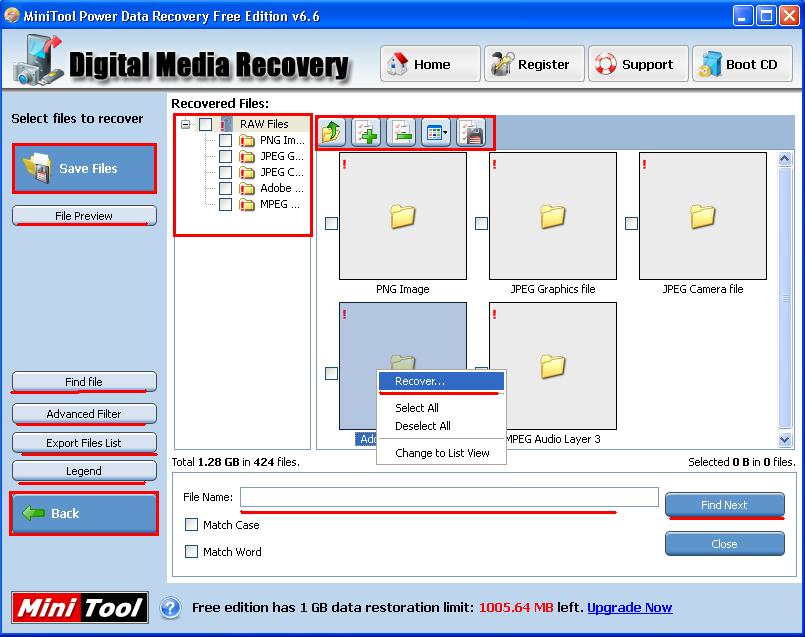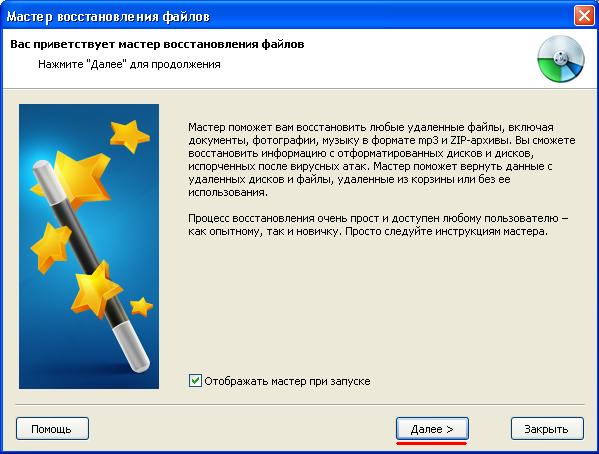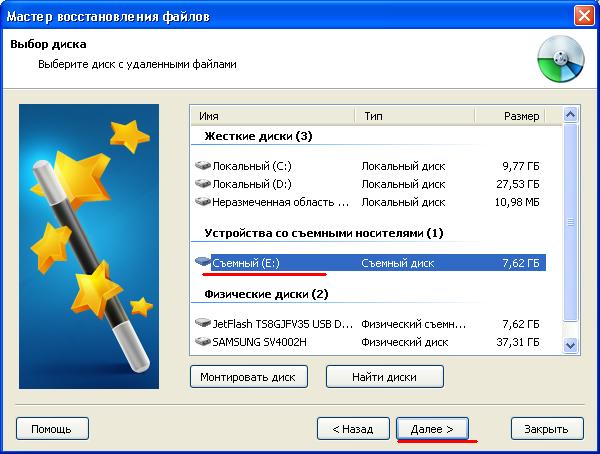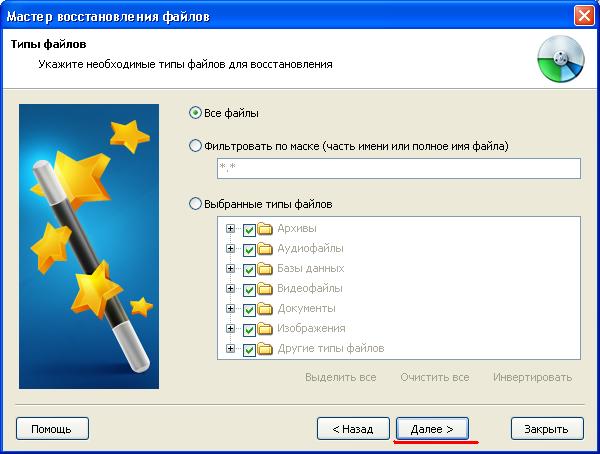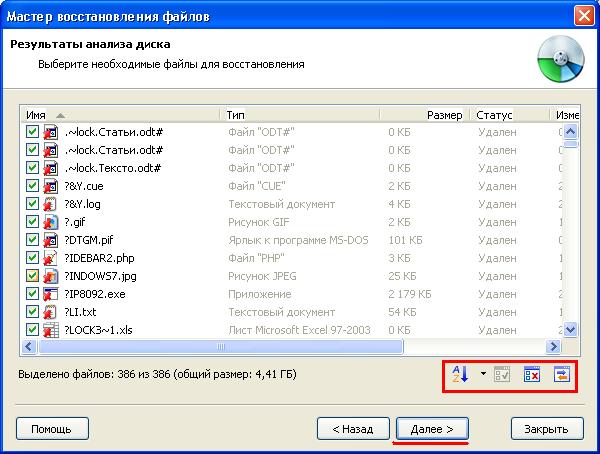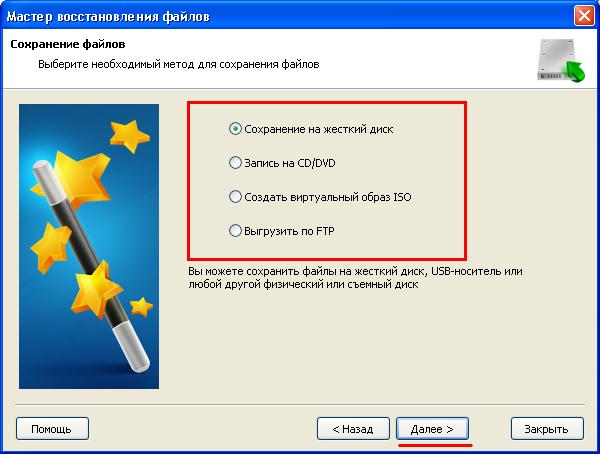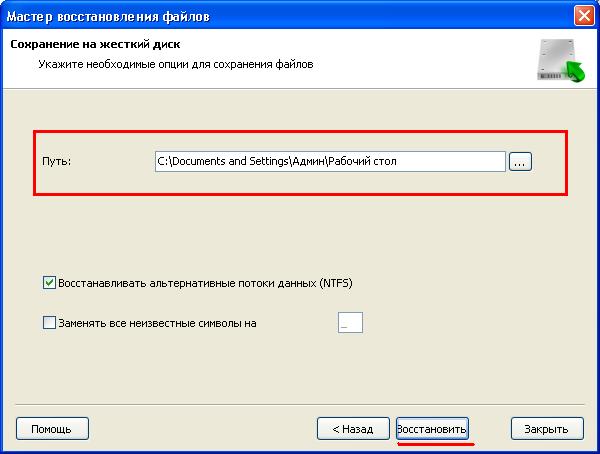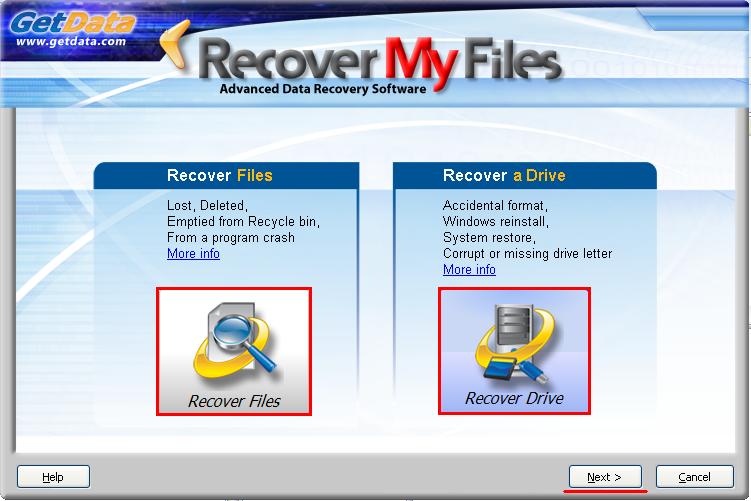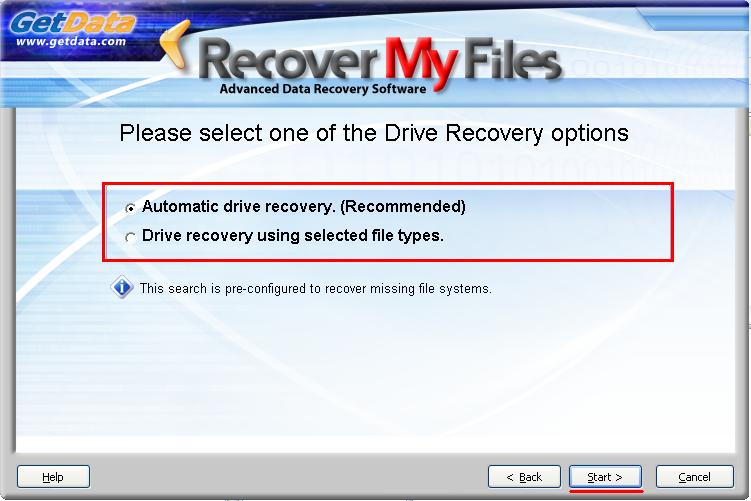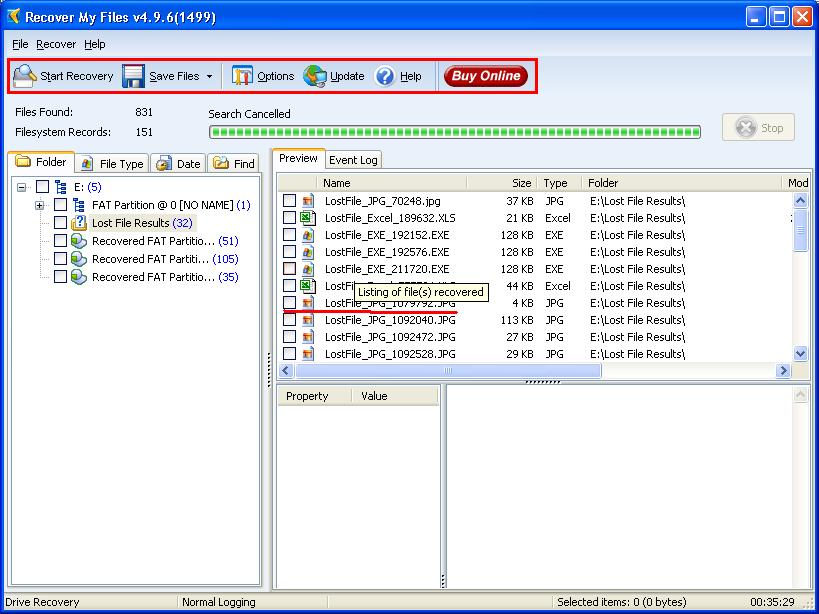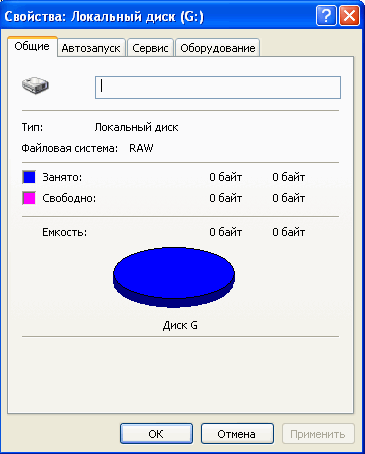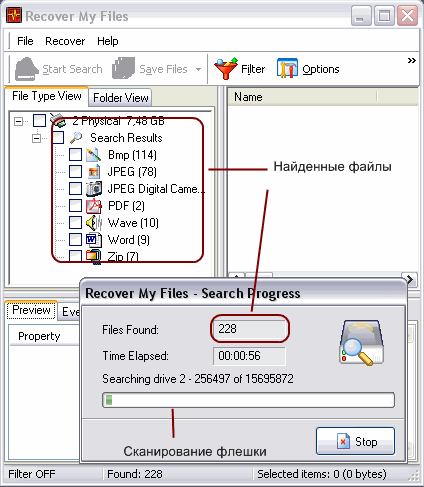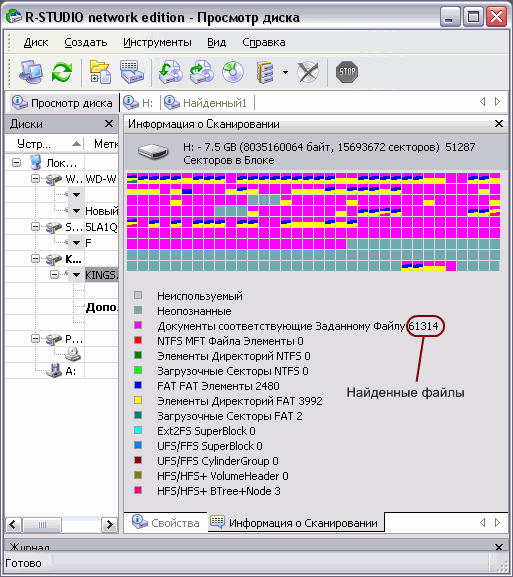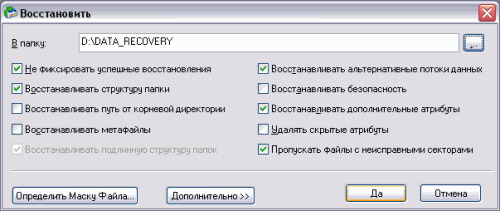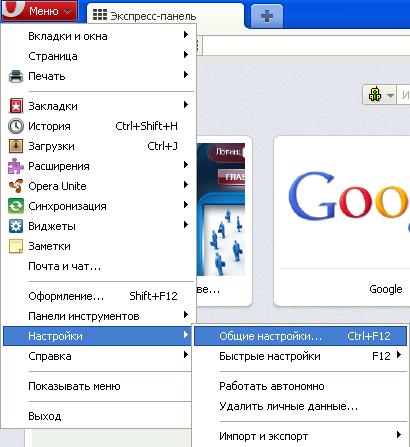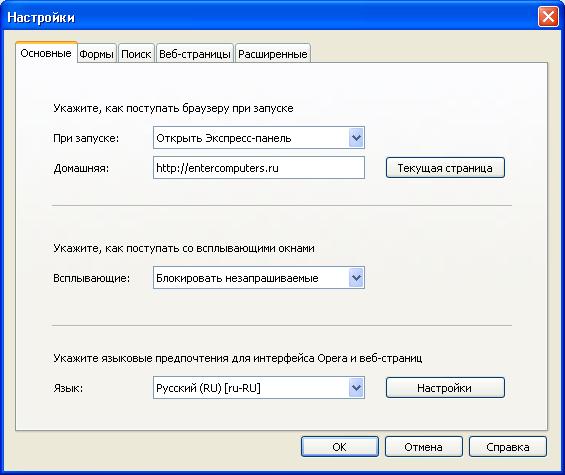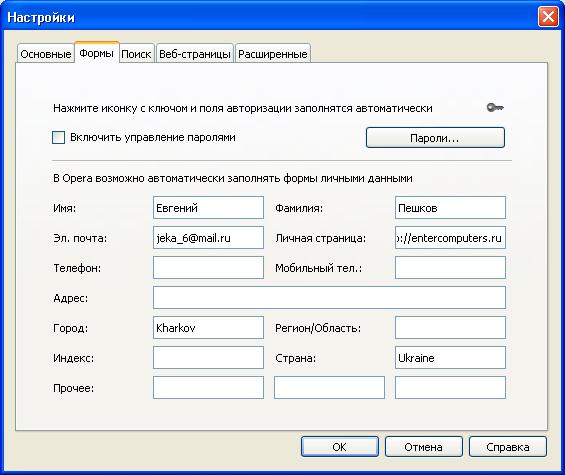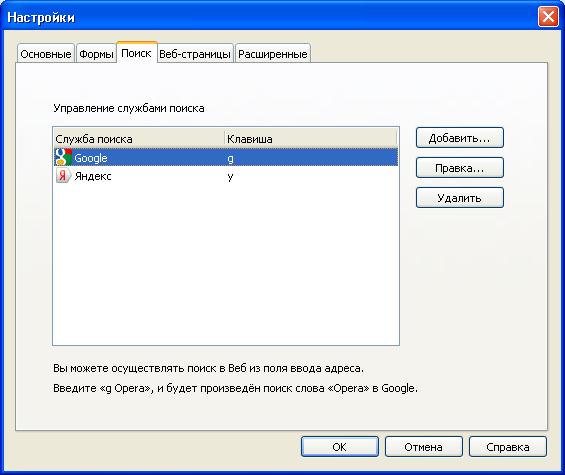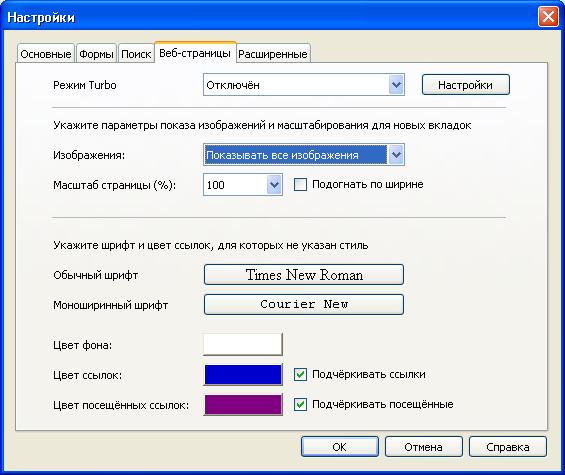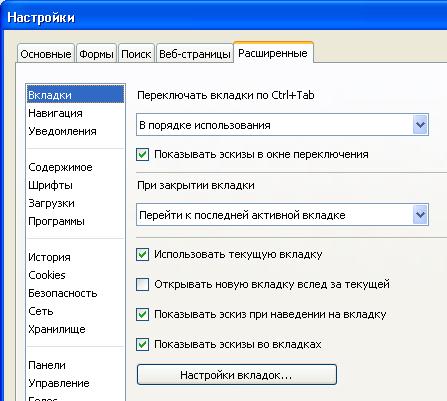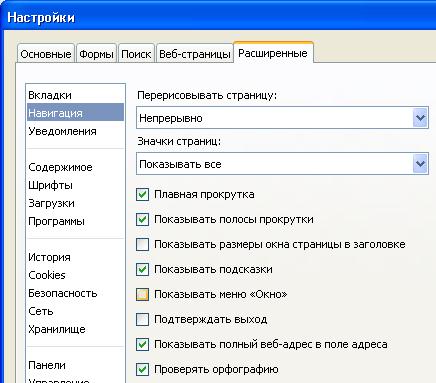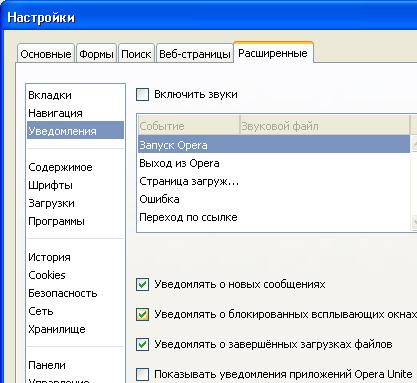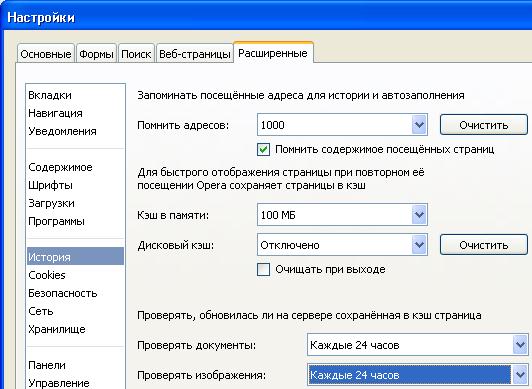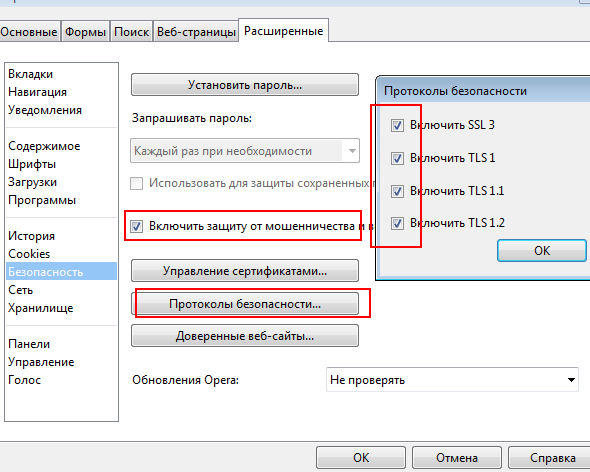Бытовая техника » Восстановление данных
Всем привет. Восстановление данных с жесткого диска становится всегда актуальной темой, когда важные данные необходимо спасти любой ценой.
Сегодня мы рассмотрим программу для восстановления информации — Mini Tool Data Recovery. Программа платная, также как и большинство хороших программ для восстановления данных — Get Data Back, R-Studio, Easy Recovery. Кстати о том как работать с этими программами я писал в статьях:
— Восстановление данных после форматирования
— Программа для восстановления данных с флешки
— Восстановление информации с жесткого диска
Исключение составляет статья о том как восстановить удаленные файлы про помощи Recuva. Она бесплатная. Для начала скачиваем программу по ссылке ниже.
Устанавливаем Mini Tool Data Recovery и запускаем программу.
1 Восстановление данных с жесткого диска
Программа умеет:
— Восстанавливать недавно удаленные файлы с корзины или в обход нее.
— Восстанавливать данные с поврежденных разделов
— Восстанавливать информацию с разделов после форматирования.
— Восстанавливать мультимедиа данные.
— Восстанавливать файлы с поврежденных CD/DVD дисков.
Бесплатная версия программы восстанавливает не более 1Gb данных. Этого достаточно, чтобы ознакомится с основными достоинствами и недостатками Mini Tool Data Recovery.
к меню ↑
1.1 Восстановление информации с жесткого жиска
Нажимаем на первую кнопку — восстановление данных после удаления.
Начнется процедура быстрого сканирования разделов, после которого появится панель для работы с ними.
После сканирования выбранного образа появится окошко при помощи которого выполняется восстановление информации.
Панель очень удобна, напоминает проводник. Вверху вы можете настроить отображение файлов и папок, выделить все или снять выделение. Справа находятся основные настройки восстановления.
Legend — показывает условные обозначения для значков на папках: крестик, вопросительный знак и т.д.
Export File List — позволяет сохранить список найденных документов.
Advanced Filter — настройки фильтрации для найденных данных.
Find File — Поиск файла по имени.
File Preview — просмотр файла перед восстановлением.
Восстановить необходимые данные очень просто, выделяем мышкой файл или целую папку и нажимаем большую кнопку справа Save Files. Появится окошко в котором необходимо будет выбрать директорию для сохранения файлов.
Также восстановление файлов осуществляется через нажатие правой кнопкой мыши -> Recover…
к меню ↑
1.2 Восстановление данных с hdd
Следующий пункт — это работа с поврежденными разделами. В случае когда считывание информации с носителя выполнить сложно.
Давим по кнопке Damaged Recovery и видим перед собой такое окошко.
Выбираем поврежденный раздел и нажимаем Full Scan для полного сканирования. Перед этим можете настроить сканирование нажав на Advanced Setting.
В тот раз сканирование будет длится дольше, но и результаты должны быть лучше.
Появляется уже знакомая нам панель. Все тоже самое за исключением нового фильтра справа.
Можно выбрать типы файлов, которые будут видны вам. Файлы разделены на: нормальные, удаленные и поврежденные.
Чтобы восстановить файл нажимаем правой кнопкой мыши и выбираем функцию Recover…
к меню ↑
2 Восстановление информации с жесткого диска
Теперь восстанавливаем данные после форматирования. Выбираем третий пункт — Lost Partition Recovery.
Выбираем диск и нажимаем Recover, начнется анализ. Настройки анализа можно не трогать, так как по умолчанию выделены все типы файлов.
По окончанию сканирования нажимаем Show Files.
Снова мы видим уже знакомую панель для восстановления. Находим файлы с помощью формы внизу и восстанавливаем их.
к меню ↑
2.1 Восстановление мультимедиа файлов
Упрощенный вариант предыдущего сканирования. Нажимаем Media Recovery.
Выбираем раздел и нажимаем Full Scan.
Сканирование будет выполнятся быстрее поскольку сканируются только медиа файлы.
Восстанавливаем данные по знакомой нам схеме.
к меню ↑
2.2 Восстановление информации с диска
Одна из полезных возможностей программы. Нажимаем на последнюю вкладку — CD/DVD Recovery.
В появившемся окошке выбираем вставленные CD/DVD диск, после этого начнется сканирование и отображение найденных файлов. Далее восстанавливаем информацию.
Кстати если эта программа не поможет, воспользуйтесь еще одной утилитой. О ней я писал в статье — как восстановить диск.
На этом все. Удачи вам 🙂